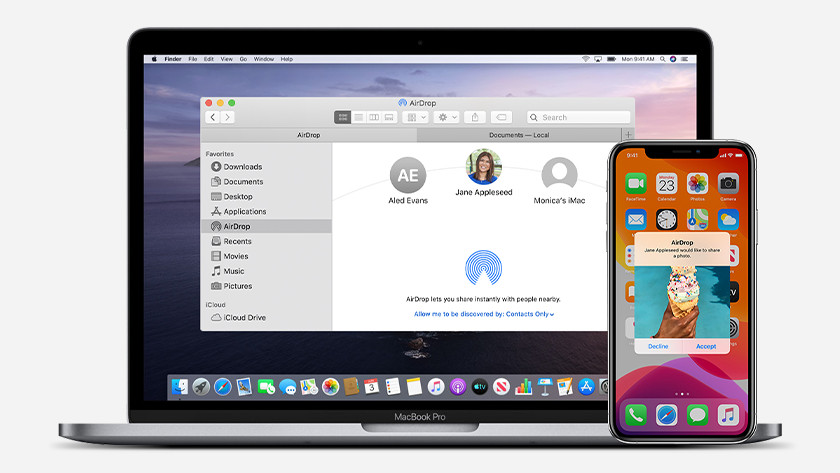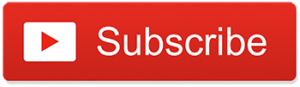Jika kamu mencari cara untuk memindahkan data dari iPhone ke Mac maka ini adalah tempat yang tepat untuk kamu.
Pada artikel ini kita akan membahas semua kemungkinan cara yang akan membantu kamu mentransfer file dari iPhone ke Mac/ Mac ke iPhone. Baca seluruh artikel dan cari tahu apa cara termudah untuk kamu.
Cara Memindahkan Data dari iPhone ke Mac Tanpa iTunes
- Cara 1: Transfer File dari iPhone ke Mac dengan iCloud
- Cara 2: Transfer File dari iPhone ke Mac Secara Nirkabel dengan Airdrop
- Cara 3: Transfer File dari iPhone ke Mac di Finder
Nah, ada banyak cara untuk memindahkan file dari iPhone ke Mac. Mari kita bicara apa saja 3 cara untuk mentransfer file dari iPhone ke Mac.
Memindahkan Data dari iPhone ke Mac dengan iCloud
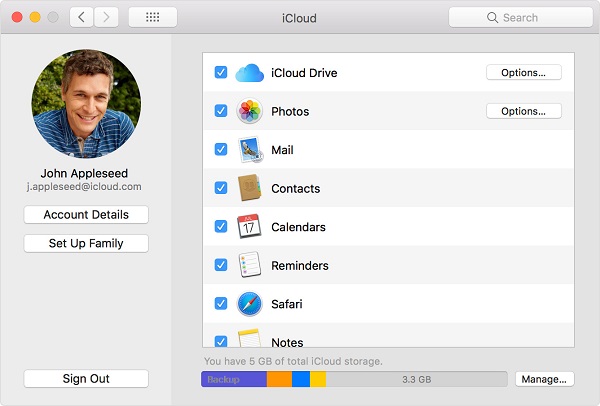
iCloud pada dasarnya adalah layanan penyimpanan berbasis cloud online yang dapat digunakan untuk mencadangkan semua data iPhone kamu seperti kontak dan menyinkronkan semua data Anda ke Mac hanya dengan satu ID Apple. Jika kamu tidak ingin repot dengan koneksi USB, ini bisa menjadi cara kamu.
- Langkah 1: Buka “Pengaturan” di iPhone Anda diikuti dengan memilih “iCloud“. Setelah itu klik “Backup” dan hidupkan.
- Langkah 2: Buka “System Preferences” di Mac kamu diikuti dengan mengklik “Internet Accounts” pilih iCloud. Pastikan iCloud Drive diaktifkan dan pastikan kamu mencentangnya di Desktop dan di folder dokumen. Setelah proses selesai, pilih “Selesai”. File kamu akan disinkronkan.
Memindahkan Data dari iPhone ke Mac Nirkabel dengan Airdrop
AirDrop adalah cara tercepat dan ternyaman untuk mengirim dokumen, foto, catatan, dan data lain secara nirkabel dari iPhone ke mac dan sebaliknya. Ikuti langkah-langkah yang diberikan di bawah ini untuk mentransfer file dari iPhone ke Mac dengan AirDrop.
- Langkah 1: Aktifkan AirDrop di Mac dan juga iPhone. Cari file, foto, video di iPhone yang ingin kamu kirim.
- Langkah 2: Sekarang ketuk tombol bagikan dan klik Airdrop.
- Langkah 3: Sekarang, pilih Mac yang ingin kamu bagikan file.
- Langkah 4: Setelah proses selesai, kamu akan melihat notifikasi “Terkirim”.
- Langkah 5: Untuk menemukan file di Mac kamu, kamu dapat mencari folder Unduhan.
- Transfer Data dari iPhone ke Mac di Finder
Berikut adalah cara selanjutnya untuk mengirim file dari Mac ke iPhone. Lihat langkah-langkah di bawah ini.
- Langkah 1: Hubungkan iPhone kamu dengan Mac.
- Langkah 2: Temukan “Finder” dan buka.
- Langkah 3: Di sidebar kamu dapat melihat nama perangkat iOS kamu, klik di atasnya.
- Langkah 4: Jika kamu mengikuti metode ini untuk pertama kalinya di iPhone ke Mac, maka kamu harus mengklik “Trust” yang ditampilkan di finder.
- Langkah 5: Jika kamu mengklik tab file, kamu dapat melihat daftar aplikasi yang ada di ponsel kamu untuk berbagi file.
- Langkah 6: Sekarang menggunakan jendela Finder lain dengan menggunakan (Command-N), kamu harus menavigasi ke lokasi tempat kamu ingin menyimpan file yang ditransfer dari iPhone ke Mac.
Terakhir, pilih file yang diinginkan yang ingin kamu salin dari perangkat iOS kamu dan seret dan lepas ke lokasi yang dibuka di jendela Finder baru. Proses akan selesai dalam beberapa menit tergantung pada seberapa besar file kamu.
Salin File dari Mac ke iPhone dengan iTunes File Sharing
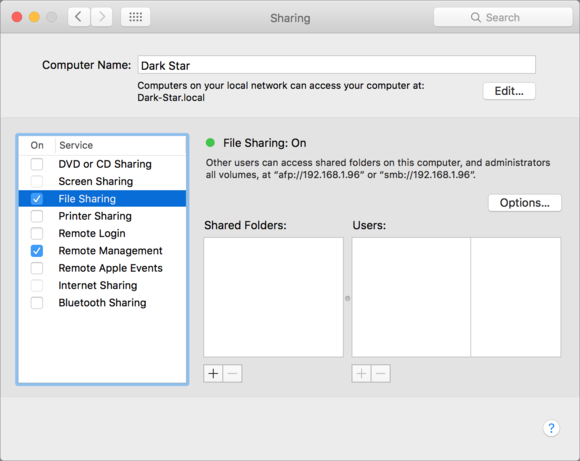
Namun, iTunes memiliki fitur bernama iTunes File Sharing. Dengan menggunakan fungsi ini kamu dapat menyalin file dari iPhone ke Mac. Ini juga merupakan cara yang baik untuk membantu kamu mentransfer file dari iPhone ke Mac. Jadi jika kamu ingin menggunakan iTunes, ini adalah cara yang disarankan.
- Langkah pertama adalah membuka aplikasi iTunes.
- Hubungkan iPhone kamu dengan komputer.
- Temukan perangkat kamu di aplikasi iTunes dan klik di atasnya.
- Klik opsi “Berbagi File” yang terletak di sidebar kiri jendela.
- Sekarang kamu harus memilih aplikasi untuk memeriksa file yang dapat dibagikan yang tersedia di iPhone kamu. Jika kamu tidak melihatnya, tidak ada aplikasi berbagi file yang tersedia di ponsel kamu.
Apakah Ada Cara Lain?
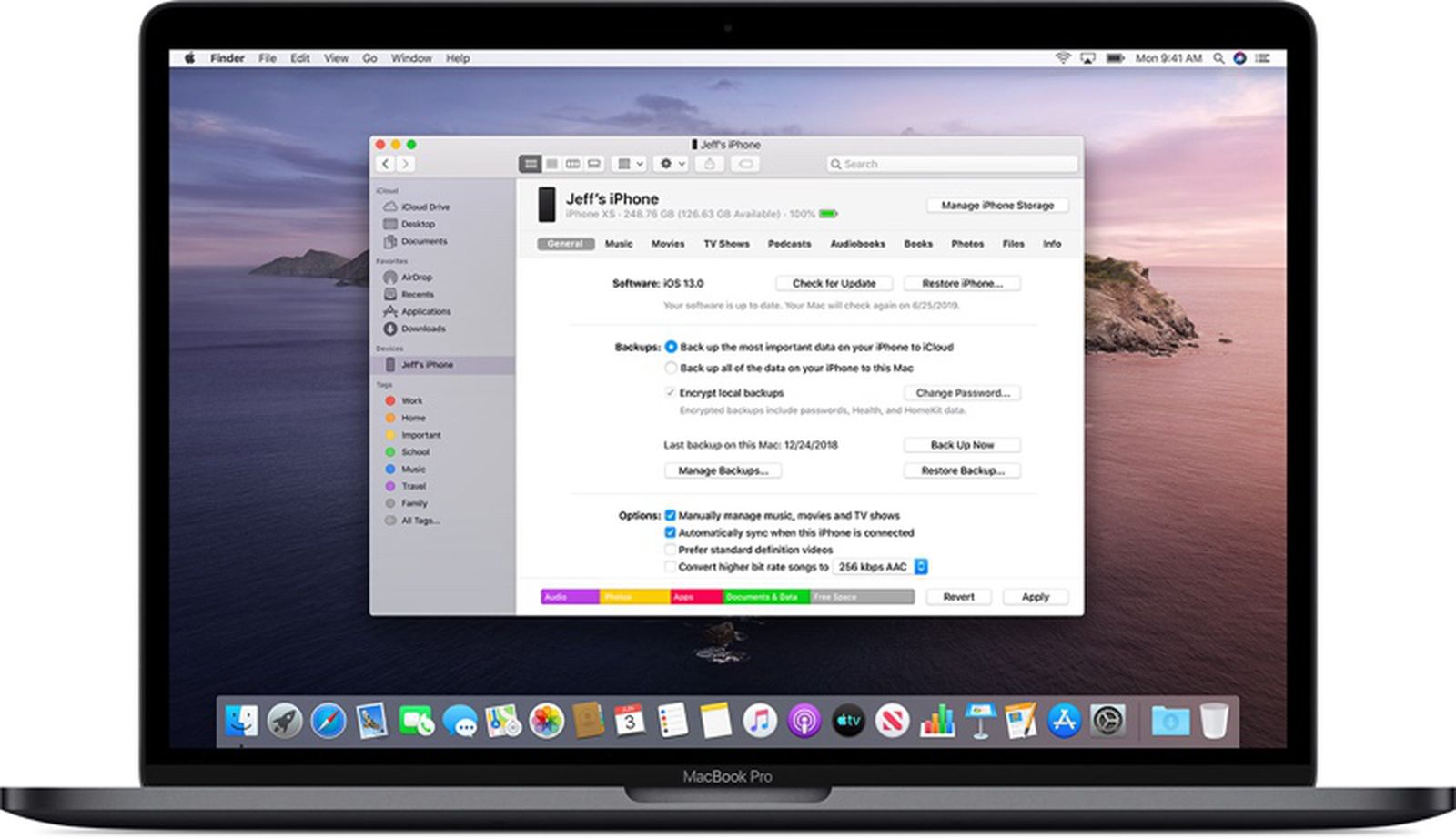
Ya, kamu dapat memindahkan data dari iPhone ke Mac dengan beberapa cara yang berbeda. Berikut ini beberapa opsi yang dapat kamu pertimbangkan:
Menggunakan Kabel USB
Kamu dapat menghubungkan iPhone ke Mac menggunakan kabel Lightning ke USB yang disertakan dengan iPhone. Setelah terhubung, buka aplikasi “Finder” di Mac kamu. Di panel samping “Finder”, kamu akan melihat iPhone kamu tercantum di bagian “Locations”.
Klik pada iPhone kamu dan kamu akan melihat berbagai jenis data yang dapat dipindahkan, seperti foto, video, musik, kontak, dan lainnya. Kamu dapat menyalin dan menempel data ini ke Mac kamu dengan mengklik dan menyeret file-file tersebut.
Menggunakan Aplikasi “Foto” dan “Musik”
Aplikasi “Foto” di Mac kamu memungkinkan kamu untuk mengimpor foto dan video dari iPhone kamu. Sambungkan iPhone ke Mac menggunakan kabel USB, lalu buka aplikasi “Foto” di Mac. Pilih iPhone kamu dari daftar perangkat yang terhubung di panel samping.
Dari sana, kamu dapat mengimpor foto dan video yang ingin kamu pindahkan ke Mac kamu. Untuk musik, kamu dapat menggunakan aplikasi “Musik” di Mac kamu dan mengimpor lagu dari iPhone kamu ke perpustakaan musik Mac.
Menggunakan Aplikasi Pihak Ketiga
Ada juga berbagai aplikasi pihak ketiga yang dapat membantu kamu memindahkan data dari iPhone ke Mac. Beberapa aplikasi ini memiliki fitur yang lebih luas dan dapat memindahkan data seperti pesan teks, riwayat panggilan, memo suara, dan lainnya. Beberapa aplikasi populer untuk tujuan ini termasuk iMazing, Syncios, dan AnyTrans.
Pilihan yang kamu pilih tergantung pada jenis data yang ingin kamu pindahkan dan preferensi pribadi kamu. Pastikan untuk melakukan backup data iPhone kamu sebelum memindahkan atau menghapusnya dari perangkat kamu, semoga membantu!
Baca juga:
- Cara Berbagi Lokasi dengan Satelit di iPhone!
- Cara Screenshot Panjang di iPhone dan Android!
- Mengenal iPhone HDC dan Cara Membedakannya dengan iPhone Ori
_____________________________________________________________________________________________ Cari gadget berkualitas dengan harga terbaik? Temukan pilihan laptop, PC, dan komponen PC dengan harga terbaik hanya di Pemmz.com.
Cari tahu juga update berita terkini dan teraktual seputar teknologi dan gadget di Pemmzchannel.com.