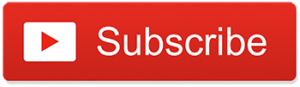Scan Dokumen di Mac? Mungkin kamu akan bertanya-tanya, apakah scan dokumen dapat dilakukan di Mac atau harus dilakukan di Windows?
Scan dulunya adalah perangkat yang canggung, tetapi mengetahui cara memindai di Mac menggunakan Pratinjau akan menghilangkan seluruh proses.
Mengapa Kamu Harus Scan Dokumen?

Ada beberapa alasan kamu harus memindai dokumen yang kamu miliki:
Penghematan biaya: Menyimpan dan mengelola dokumen kertas mahal, terutama jika kamu mengandalkan lemari arsip untuk penyimpanan dan pengambilan dokumen. Lemari arsip empat laci standar membutuhkan ruang lantai sekitar delapan kaki kubik, yang dapat mewakili sebagian besar biaya sewa kantor kamu.
Selain itu, kamu perlu mempertimbangkan biaya waktu kamu untuk menemukan dan mengambil dokumen kamu. Pemindaian dokumen juga memungkinkan kamu untuk menyimpan dan mengambil dokumen kamu secara online. Ini mengurangi biaya penyimpanan kamu dan memberikan efisiensi kerja yang lebih besar.
Berbagi informasi: Sistem berbasis kertas pada dasarnya tidak efisien. Kamu perlu mencetak atau memfotokopi dokumen kamu agar beberapa orang dapat melihatnya secara bersamaan. Tetapi pemindaian dokumen memungkinkan kamu berbagi informasi secara digital untuk meningkatkan kolaborasi karyawan dan meningkatkan waktu respons pelanggan.
Penatalayanan lingkungan: Pemindaian dokumen bermanfaat bagi bisnis kamu dan lingkungan. Dengan mengonversi catatan hard copy kamu menjadi gambar digital, kamu menggunakan lebih sedikit kertas dan tinta printer beracun serta mengurangi proses pengiriman surat yang meningkatkan jejak karbon kamu.
Apakah Saya Perlu Memindai Setiap Dokumen?
Tidak, kamu tidak perlu memindai setiap dokumen. Tetapi mendigitalkan file aktif kamu saja adalah cara yang bagus untuk memangkas biaya dan menjadi lebih produktif.
Pakar pemindaian akan mengambil dokumen kamu, memindai dan mengindeksnya, lalu mentransfernya ke basis data online yang dilindungi kata sandi dan dapat dicari. Hal ini memungkinkan akses instan karyawan kamu ke informasi dari mana saja.
Karena mereka tidak aktif dan pada akhirnya kamu akan menghancurkannya, lebih hemat biaya untuk menyimpan dokumen arsip kamu di luar situs.
Layanan pindai sesuai permintaan menjaga catatan kertas kamu tetap aman dan terlindungi di pusat catatan komersial dan memungkinkannya dikonversi menjadi gambar digital jika dan saat kamu membutuhkannya.
Scan Dokumen di Mac
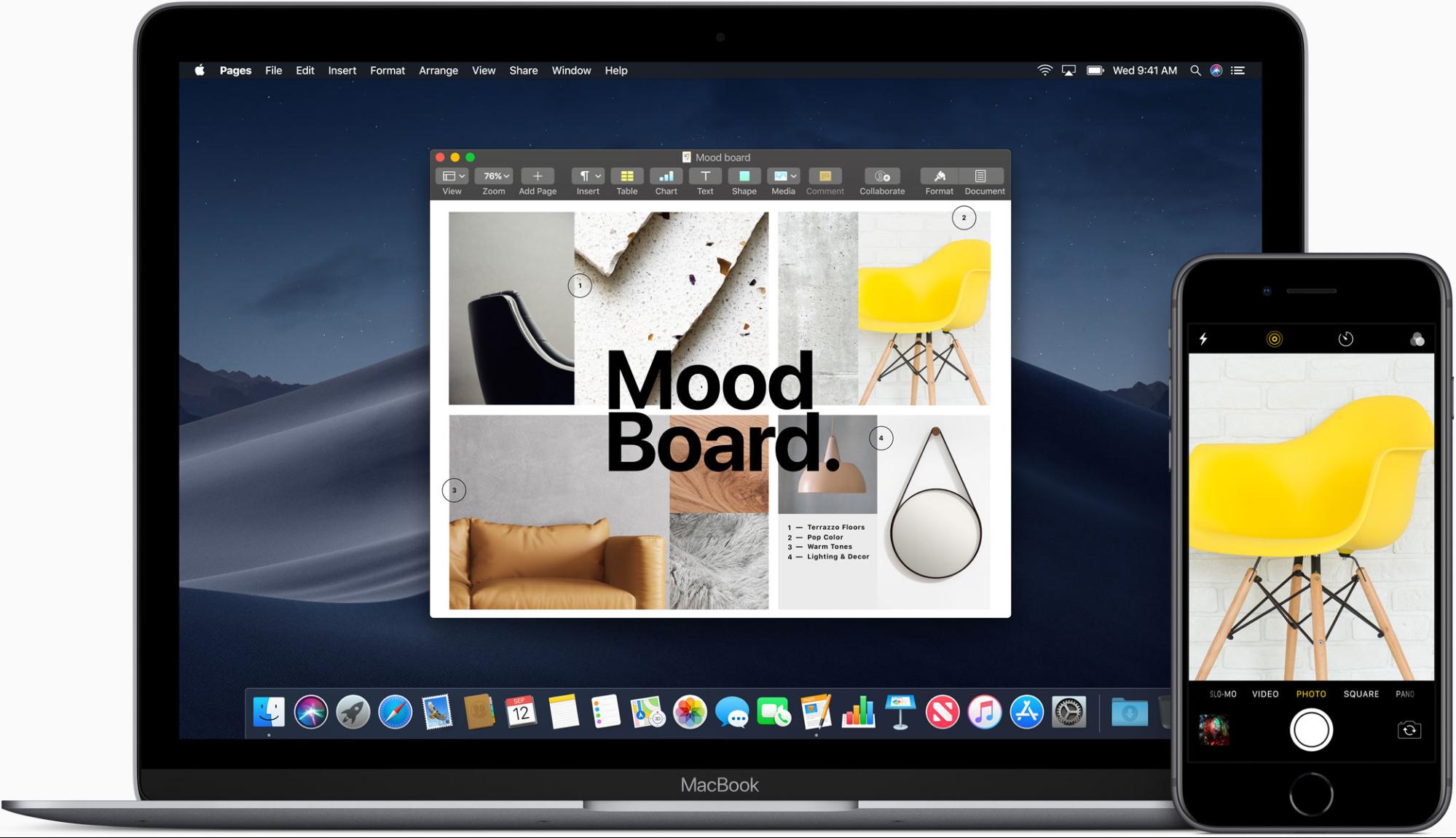
Faktanya, Pratinjau membuat pemindaian menjadi sangat mudah dan dilengkapi dengan banyak opsi bawaan yang memastikan dokumen direplikasi dengan sempurna di layar Mac kamu.
Di sini kita akan melihat cara kerjanya, dengan asumsi bahwa kamu sudah tahu cara menyambungkan pemindai ke komputer kamu (periksa instruksi yang disertakan dengan perangkat tetapi seringkali sesederhana mencolokkannya melalui port USB ).
Tentu saja, proses ini juga berfungsi jika kamu memiliki salah satu printer all-in-one terbaik yang umumnya dimiliki kebanyakan orang yang memiliki pemindai. Jadi tanpa basa-basi lagi, mari kita lihat cara memindai di Mac menggunakan Pratinjau.
Cara Scan Dokumen di Mac
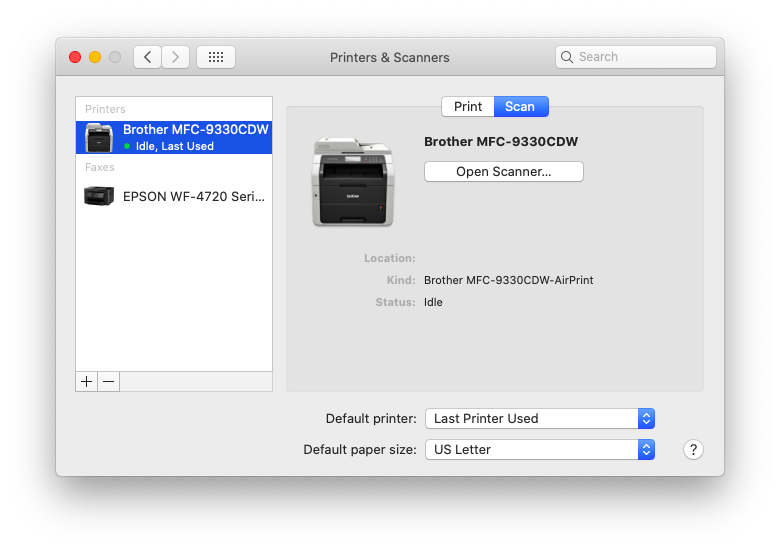
Scan adalah aplikasi bawaan macOS sehingga kamu tidak perlu mengunduh perangkat lunak tambahan apa pun.
1. Ambil dokumen
Setelah kamu mengidentifikasi sesuatu yang ingin kamu pindai, baik itu surat, kwitansi, halaman majalah, dan sebagainya, letakkan dokumen di alas pemindai (atau ke pengumpan dokumen pemindai, tergantung pada jenis perangkat yang kamu miliki).
2. Luncurkan aplikasi Pratinjau
Sekarang buka aplikasi Pratinjau dan pilih File. Pilih Impor dari Pemindai. Kamu mungkin menemukan bahwa nama pemindai kamu yang ditampilkan (misalnya, pemindai kami adalah Epson XP-900).
3. Tampilkan lebih detail
Saat pemindai bersiap-siap (yang seharusnya tidak memakan waktu lama), kamu dapat mengklik Tampilkan Detail. Ini akan menampilkan berbagai opsi, memberi kamu lebih banyak kontrol atas pemindaian kamu.
4. Pilih opsi
Pemindai secara otomatis beraksi dan memindai dokumen kamu sebagai pratinjau. Ini akan ditampilkan di sebelah kiri jendela impor. Namun, lihat ke kanan, dan kamu akan dapat menyempurnakan pemindaian.
5. Pilih jenis dokumen
Salah satu opsi terpenting untuk diperhatikan adalah Kind. Klik menu tarik-turun Jenis dan kamu dapat memilih Teks (sempurna untuk dokumen yang sebagian besar terdiri dari kata-kata), pilih Hitam & Putih jika kamu menginginkan gambar skala abu-abu atau pilih Warna untuk gambar berwarna.
6. Perbaiki kesalahan
Lalu kamu kemudian dapat melanjutkan daftar. Pilih Resolusi jika kamu ingin pindaian kamu kurang atau lebih tajam (DPI berarti titik per inci dan semakin banyak titik, semakin tinggi kualitas gambar kamu, gambar berkualitas tinggi juga memiliki ukuran file yang lebih besar).
Kamu juga dapat mengubah ukuran dalam inci, sentimeter, atau piksel. Dan kamu dapat memilih format file (termasuk JPEG, HEIC, TIFF, PNG, JPEG 2000, GID, BMP, dan PDF).
7. Perbaiki gambar
Dimungkinkan juga untuk mengubah gambar secara manual. Meskipun Koreksi Gambar diaktifkan secara default, ubah Koreksi Gambar ke Manual untuk opsi lainnya. Kamu dapat mengubah kecerahan, rona, suhu, dan saturasi gambar. Jika kamu melakukan kesalahan, klik Pulihkan Default.
8. Pindai dokumen
Setelah kamu puas dengan amandemen kamu, klik Pindai. Pratinjau akan meminta kamu untuk memilih area yang ingin kamu pindai, jadi gunakan mouse atau trackpad untuk menggambar kotak di sekitar bagian gambar yang ingin kamu pertahankan.
9. Lihat hasil yang sudah selesai
Setelah selesai, klik Pindai lagi dan sebuah gambar akan dibuat sesuai spesifikasi kamu yang kemudian dapat kamu simpan.
Nah itulah cara untuk scan dokumen menggunakan Mac, selamat mencoba!
Baca juga: