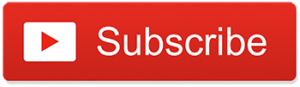Masalah motion blur seringkali merusak pengalaman bermain game PC. Tapi jangan khawatir, di sini kami akan memberikan cara memperbaiki motion blur yang bisa kamu sesuaikan di Windows, PC, atau di game untuk mengurangi keburaman tersebut.
Cara Memperbaiki Motion Blur di PC Gaming

Motion blur adalah salah satu pengaturan visual yang paling memecah belah dalam PC gaming dan contoh utama dari debat “fitur vs. bug”. Di beberapa game, daya tariknya terlihat jelas.
Game balap dan judul olahraga memanfaatkan keburaman gerakan dengan baik untuk meningkatkan kesan kecepatan yang luar biasa. Jika digunakan dengan indah, ini dapat meningkatkan drama dan intensitas beberapa momen paling jelas dalam game.
Masalahnya adalah ketika motion blur muncul secara tidak sengaja. Blur dapat membuat tekstur terlihat kotor, mengurangi tingkat detail, dan bahkan membuat elemen tertentu dari dunia game atau antarmuka menjadi lebih sulit untuk diurai.
Dalam contoh terburuk, motion blur mengurangi ketelitian visual game secara keseluruhan dan dapat berdampak negatif terhadap pencelupan. Untungnya, ada sejumlah cara memperbaiki motion blur di PC gaming. Penasaran apa saja? Simak di bawah ini!
Nonaktifkan Motion Blur dalam Game

Langkah pertama dan termudah untuk mengurangi blur adalah dengan melihat menu pengaturan dalam game. Periksa di bawah tampilan atau grafik untuk pengaturan motion blur. Banyak game modern juga menawarkan opsi bertahap untuk motion blur daripada toggle biner.
Kamu mungkin juga menemukan pengaturan terkait yang dapat menghasilkan efek yang mirip dengan buram gerakan. Depth of field, misalnya, dapat menciptakan keburaman di bidang dekat atau jauh dari gambar yang mirip dengan keburaman yang kamu dapatkan dari gerakan berkecepatan tinggi.
Itu selalu merupakan ide bagus untuk melihat-lihat menu pengaturan tampilan dan grafik game PC untuk menyempurnakan gambar dan membantu menemukan keseimbangan optimal antara fidelitas dan kinerja.
Tingkatkan Frame Rate

Berbicara tentang performa, meningkatkan frekuensi gambar game juga dapat membantu melawan blur. Frame rate yang lebih tinggi memiliki sejumlah keuntungan, mulai dari berkurangnya ketegangan mata hingga presentasi yang lebih cair. Untungnya salah satu efek tersebut adalah pengurangan motion blur yang tidak disengaja.
Jika hardware mampu melakukannya, kamu harus menggunakan kecepatan refresh maksimum monitor game sebagai target. Ini mungkin mengharuskanmu untuk mengurangi beberapa pengaturan grafis, terutama dalam judul AAA yang menuntut atau jika Anda menjalankan GPU yang lebih lama.
Pendekatan terbaik adalah melalui pengaturan satu per satu dan melihat seberapa besar pengaruhnya terhadap tampilan game yang sebenarnya. Knock down pengaturan di mana kamu tidak melihat banyak perbedaan visual, atau yang memiliki efek tertinggi pada kinerja.
Sebagian besar pengaturan, seperti kualitas tekstur, jarak gambar, atau anti-aliasing, akan memberikan beberapa opsi, jadi temukan saja yang terendah yang dapat kamu gunakan di setiap kategori.
Ingatlah bahwa jika kamu akhirnya mendorong kecepatan bingkai melewati refresh rate untuk tampilan PC, itu mungkin akan mengalami robekan atau artefak. Dalam hal ini, pastikan kamu juga mengaktifkan V-sync saat bermain-main dengan opsi grafis game.
Naikkan Refresh Rate
Pendamping untuk mencapai frekuensi gambar yang lebih tinggi dalam game adalah memastikanmu mencocokkannya dengan tampilan PC. Panel refresh rate yang tinggi tidak akan menunjukkan banyak perbedaan dari tampilan refresh yang lebih rendah jika kamu tidak mengaktifkan kecepatan yang lebih tinggi di Windows.
Kamu dapat menemukan pengaturan kecepatan penyegaran untuk monitor atau TV jika kamu mengklik kanan pada desktop dan memilih Pengaturan Tampilan, lalu pilih Pengaturan tampilan lanjutan di bagian bawah menu. Kemudian kamu dapat mengatur kecepatan penyegaran dari menu drop-down di bagian bawah.
Aktifkan Black Frame Insertion

Salah satu penyebab utama di balik motion blur adalah cara panel modern menampilkan frame. Layar panel datar menggambar dan menahan gambar dengan sempurna hingga frame berikutnya siap. Teknik yang disebut “sampel-dan-tahan”, yang membingungkan mata kita saat mengharapkan transisi yang lebih alami.
Beberapa monitor dan televisi berusaha mengatasi kekurangan ini dengan teknologi yang disebut Black Frame Insertion. BFI menambahkan frame hitam penuh di antara frame normal dan mengelabui otak ke dalam persepsi gerakan fluida.
BFI dapat merusak kecerahan gambar, jadi kamu mungkin perlu mengubah pengaturan kecerahan untuk memperhitungkannya. Beberapa tampilan akan memperhitungkan hilangnya kecerahan dan mengkompensasi sesuai saat kamu mengaktifkan BFI, jadi cobalah terlebih dahulu sebelum mulai menyesuaikan pengaturan lainnya.
Aktifkan Response Time Tweaks

Penyebab umum lainnya dari buram gerakan adalah waktu respons yang buruk, yaitu jumlah waktu yang dibutuhkan piksel untuk berubah warna. Biasanya diukur sebagai jumlah waktu yang diperlukan untuk beralih dari hitam ke putih.
Waktu respons yang lebih tinggi berarti penundaan yang lebih lama karena piksel berubah warna, yang dapat menyebabkan ghosting, artefak, dan tingkat kekaburan yang lebih tinggi.
Beberapa tampilan akan menyertakan pengaturan Overdrive yang akan membantu meningkatkan waktu respons, meskipun mengaktifkannya juga dapat memperkenalkan kemungkinan ghosting terbalik.
Hal ini terjadi ketika sebuah piksel melampaui keteduhan yang dituju dan harus mundur, meninggalkan gambar yang terang di belakangnya. Jika tersedia, coba bereksperimen dengan berbagai tingkat Overdrive untuk menemukan kompromi terbaik antara pengurangan keburaman dan artefak hantu terbalik.
Itulah beberpa cara untuk mengatasi masalah motion blur di PC gamingmu, semoga bermanfaat!
Baca juga: